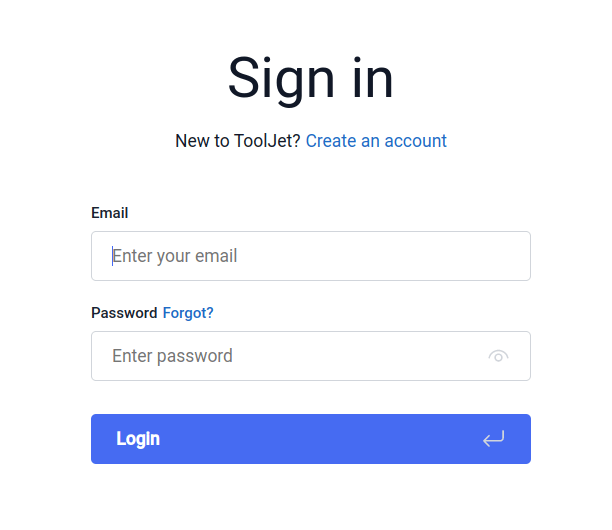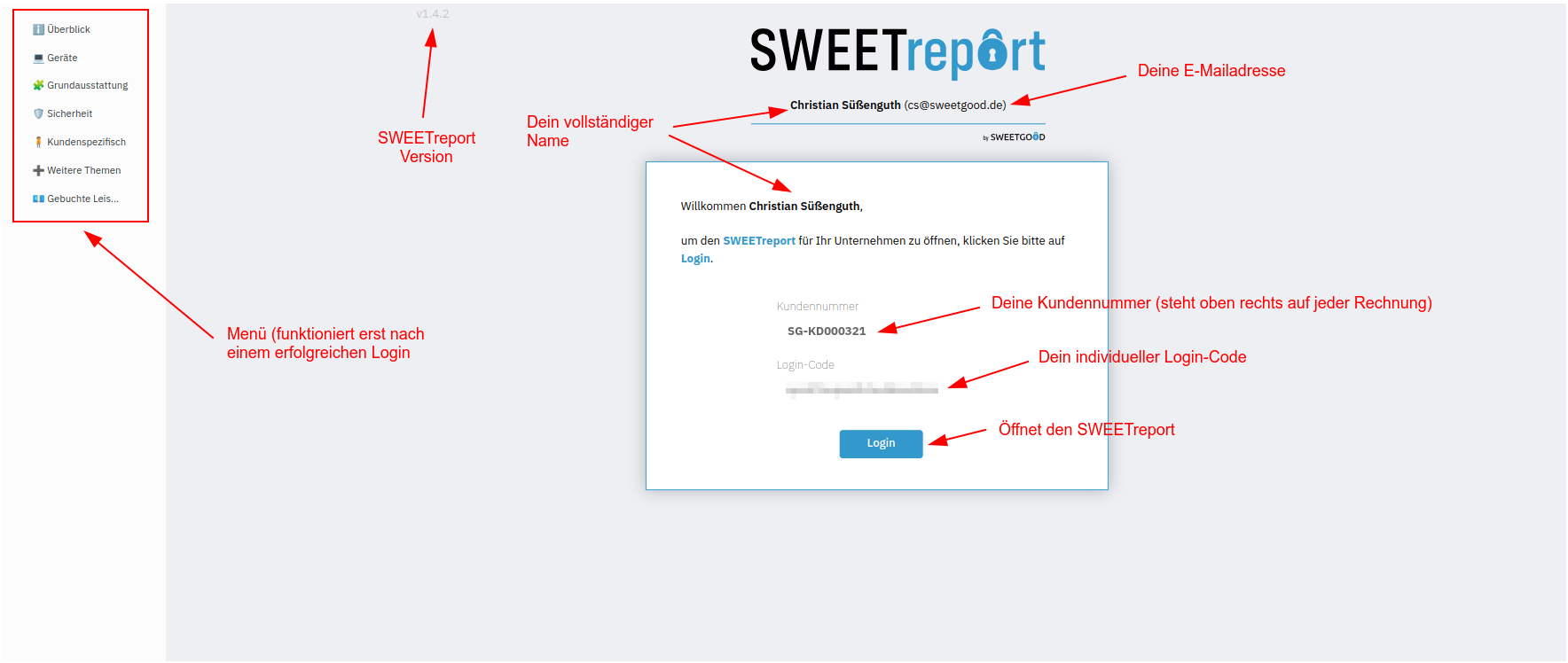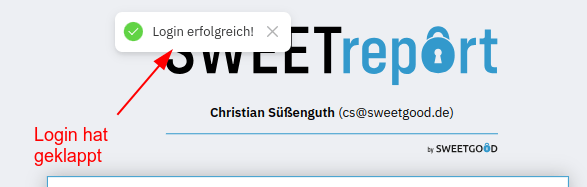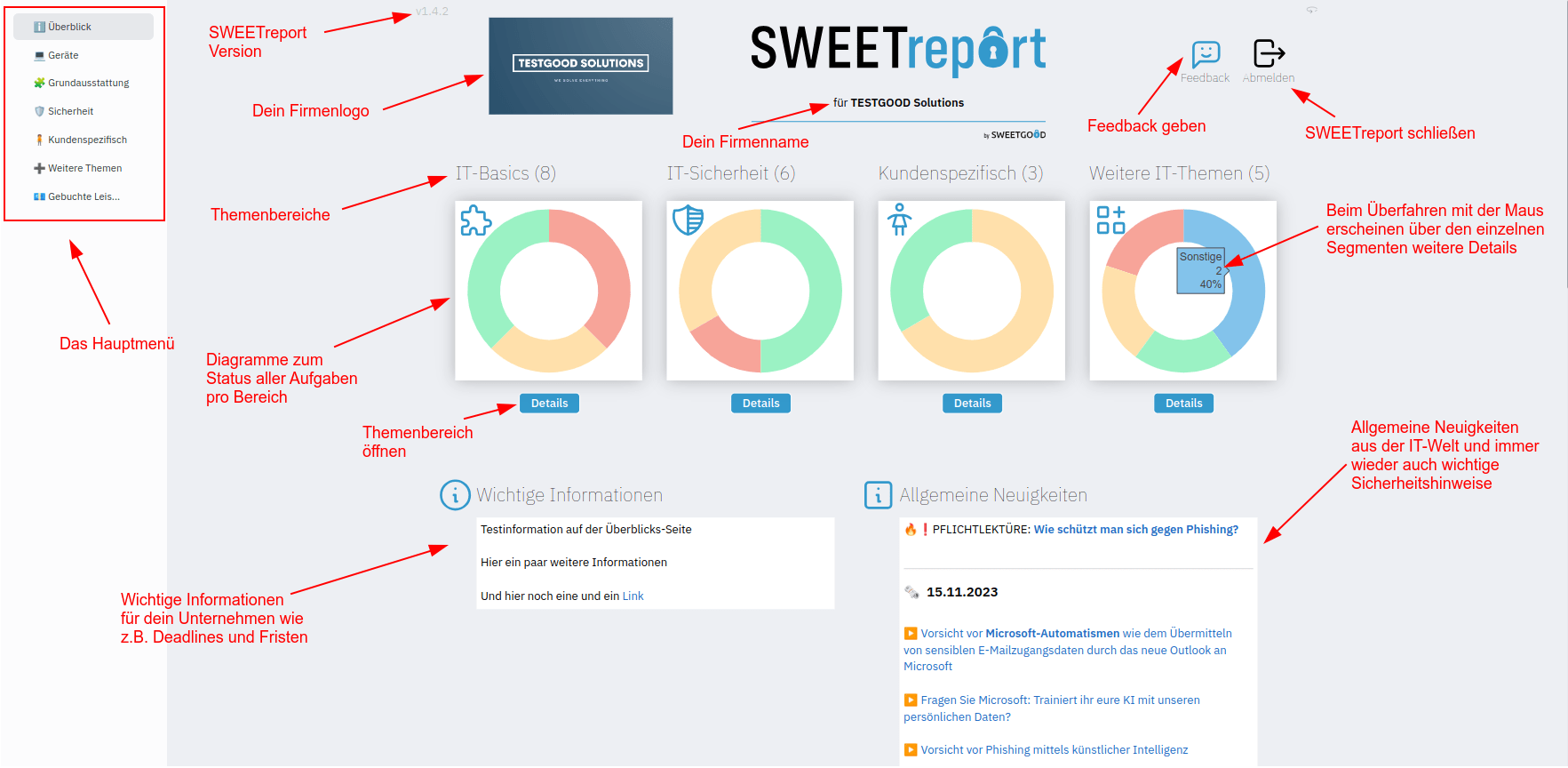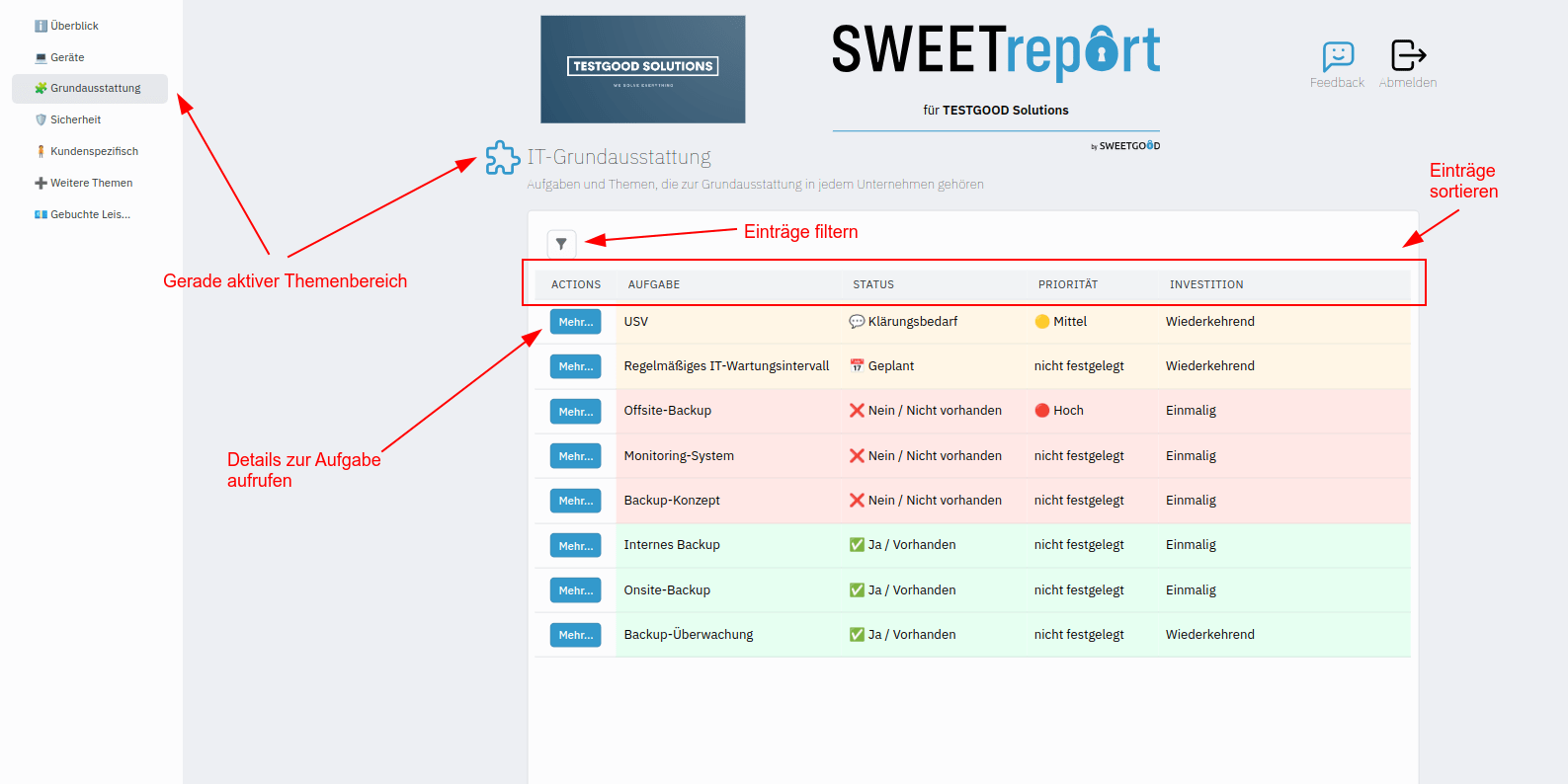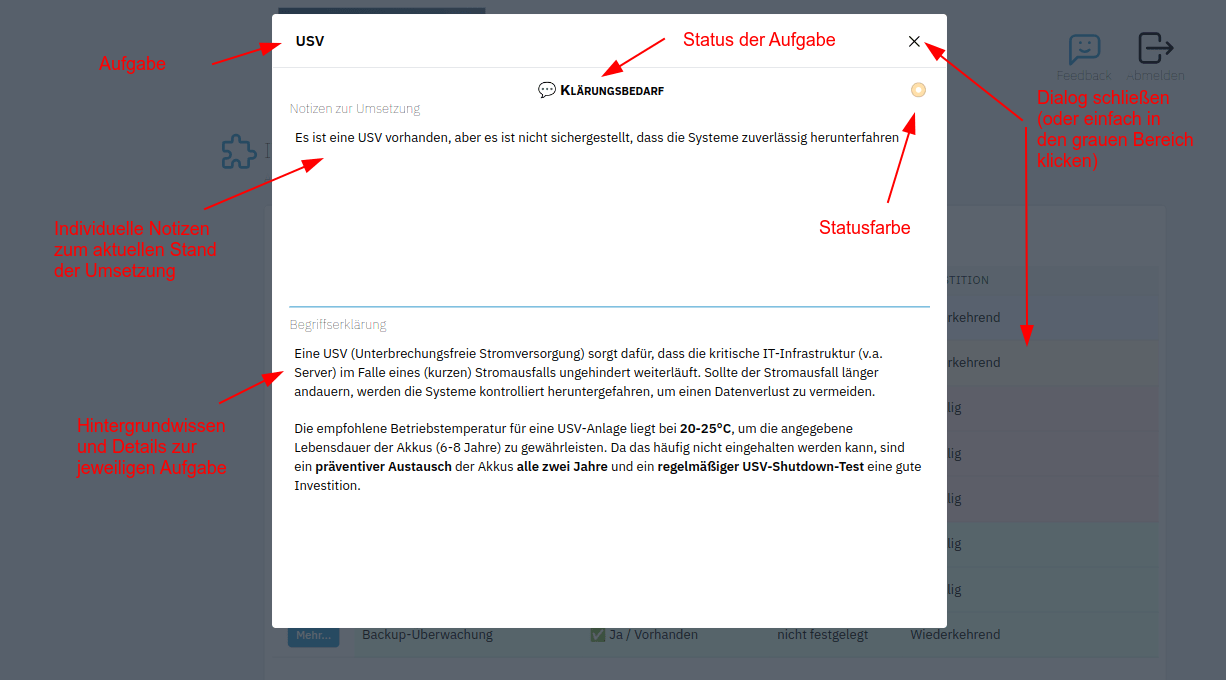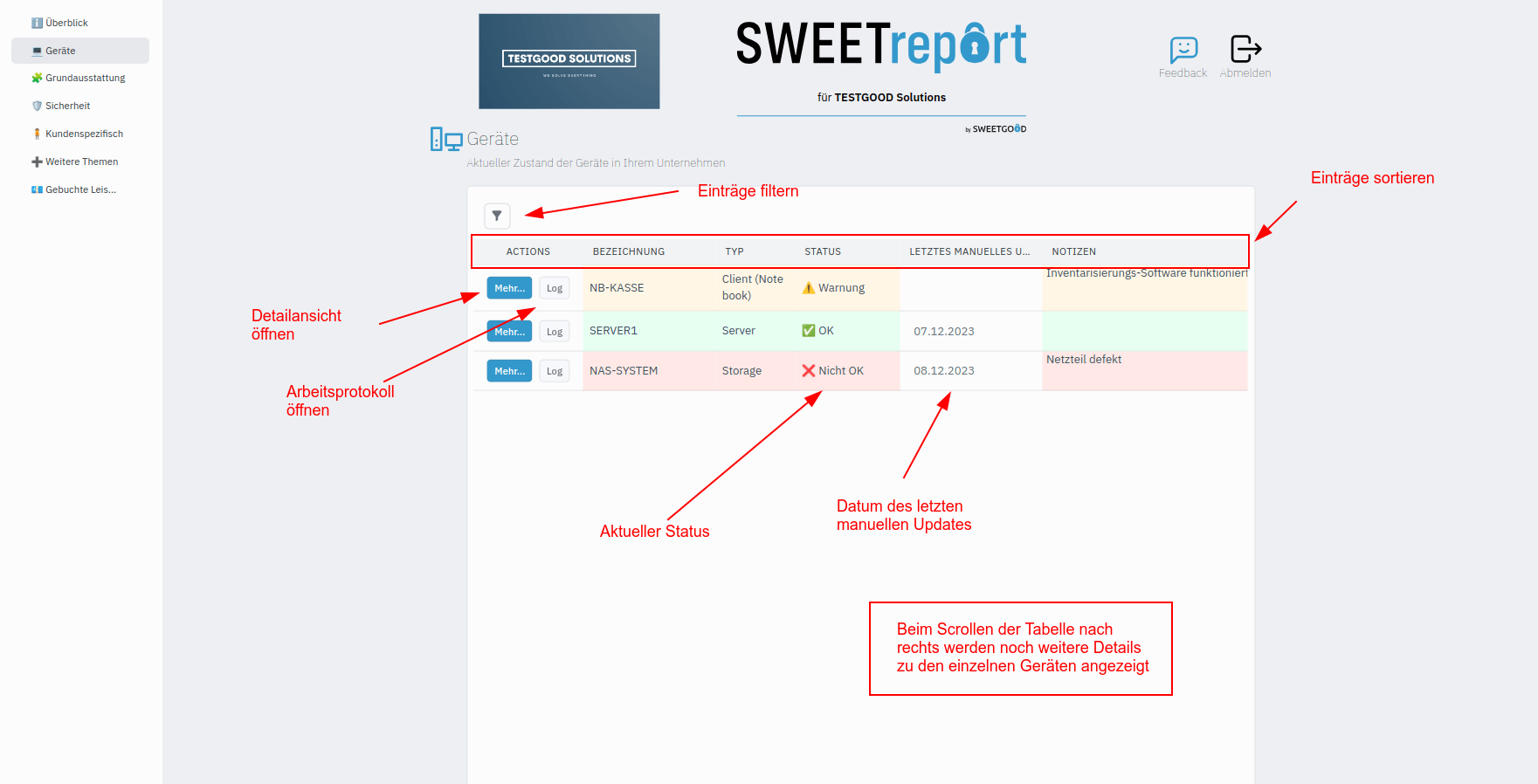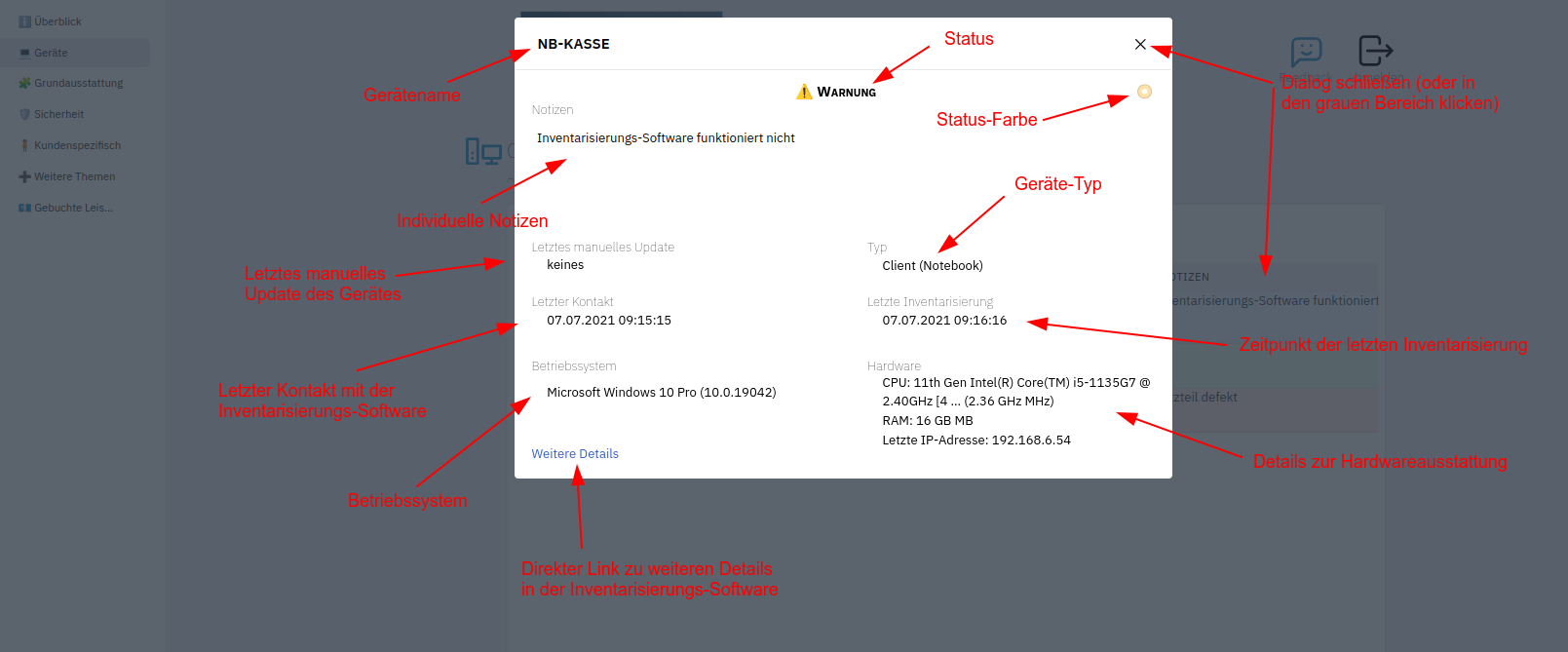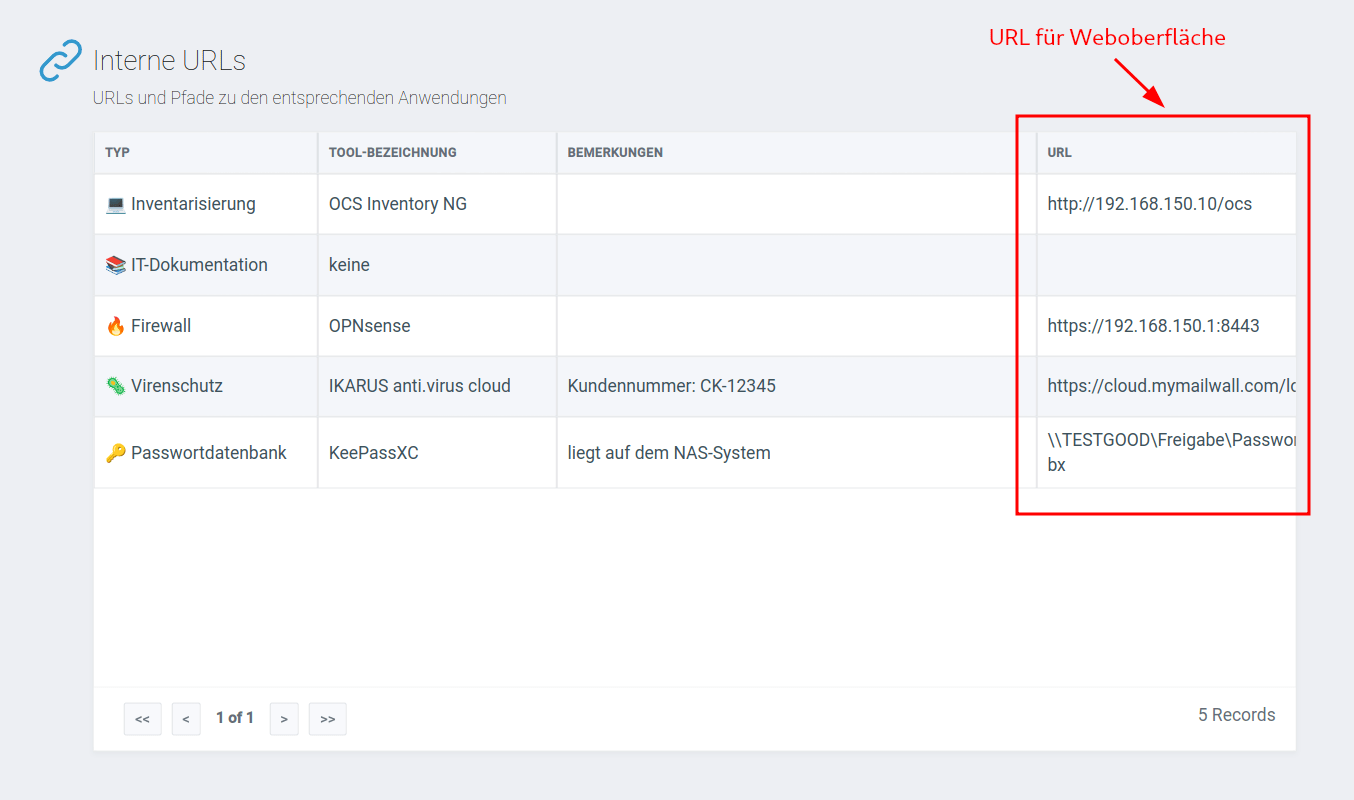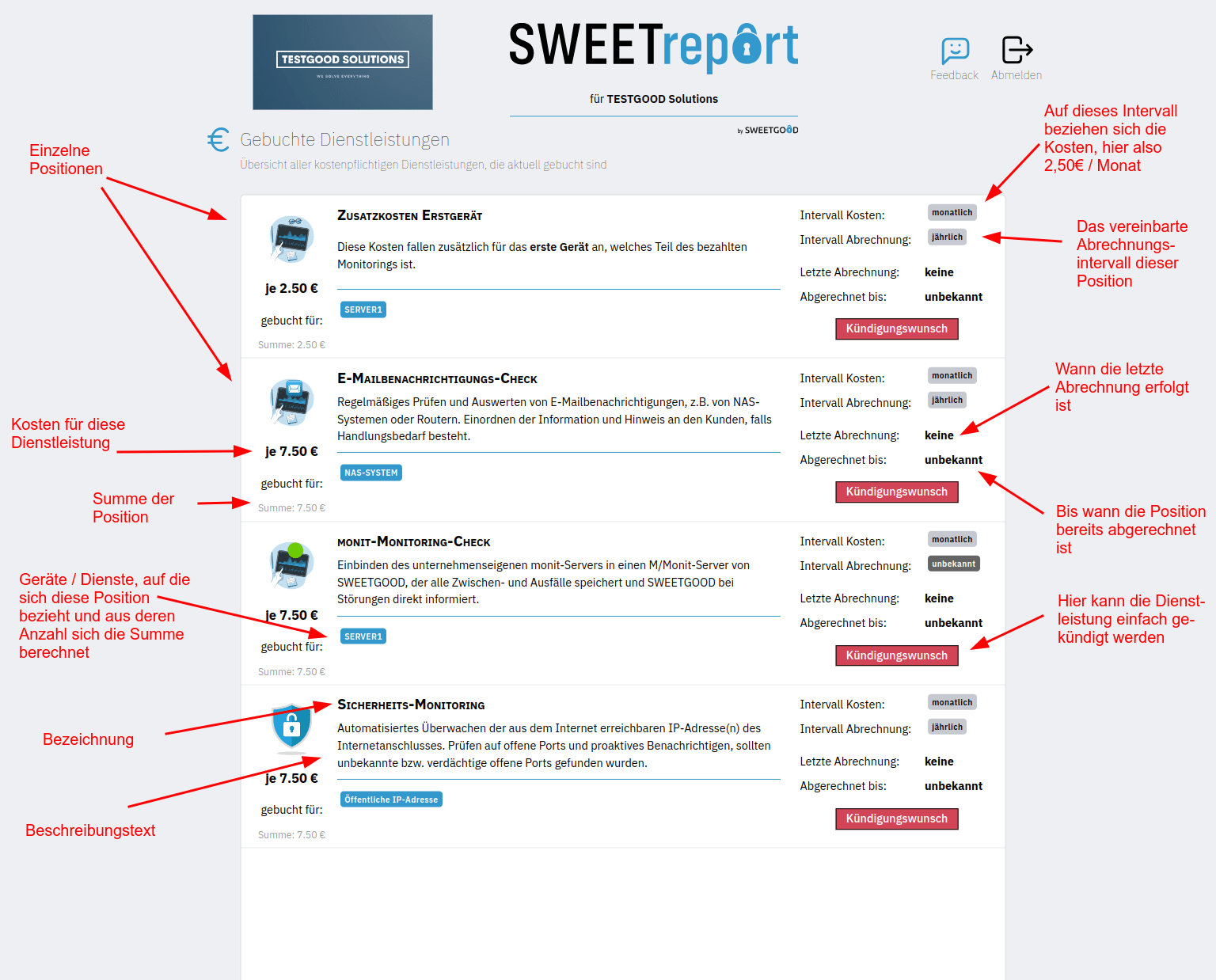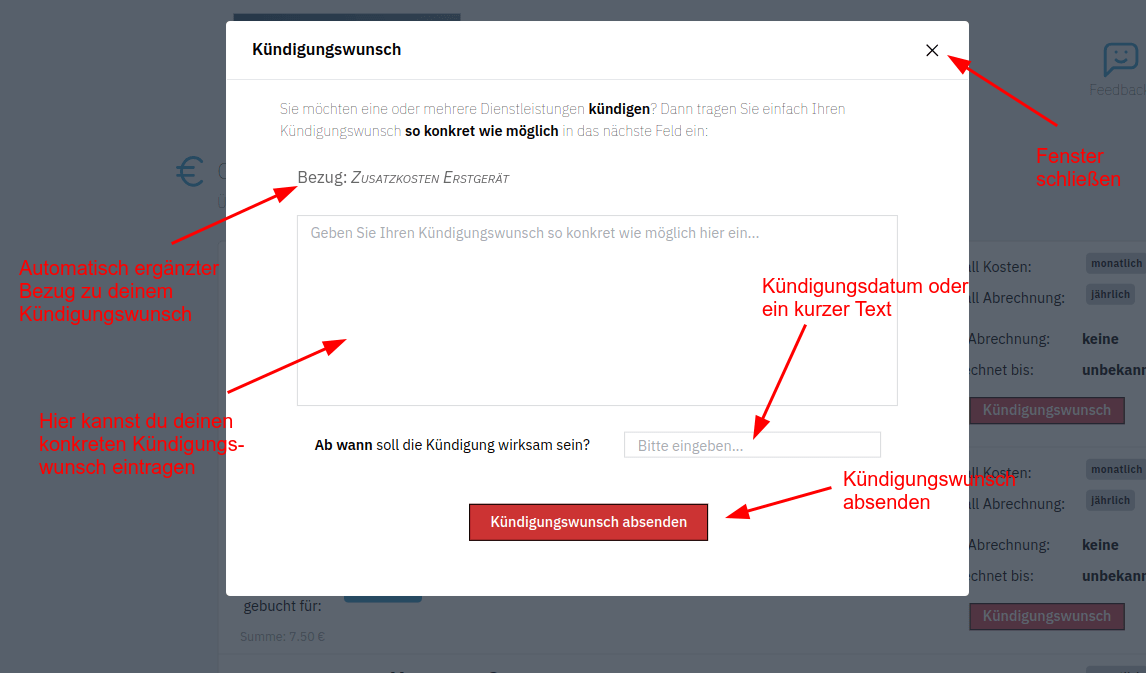Inhaltsverzeichnis
Einleitung
Was ist der SWEETreport
Der SWEETreport ist ein kostenfreier Zustandsbericht deiner Unternehmens-IT. Er wird monatlich per E-Mail an die verantwortlichen Ansprechpartner:innen verschickt und ermöglicht diesen ein interaktives Erkunden der Inhalte im Browser. Die Daten des Berichts werden dabei aus verschiedenen Systemen automatisch eingepflegt, so dass der Bericht für jedes Unternehmen individuell und die Inhalte gleichzeitig topaktuell sind.
Ziel des SWEETreports
SWEETGOOD Kund:innen sollen mit Hilfe des Berichtes jederzeit bestens informiert sein, wie es um die Gesundheit und Sicherheit der eigenen IT-Infrastruktur steht. Hinter jeder Aufgabe sind neben einer Beschreibung der aktuellen Umsetzung auch Hintergrund-Informationen hinterlegt. Diese erklären, wieso die Aufgabe wichtig ist und umgesetzt werden sollte.
Der Bericht ist darüber hinaus auch eine einfache Form der IT-Dokumentation, da darin auch Geräte und wichtige Links zu internen Diensten mit entsprechenden Beschreibungen enthalten sind.
Wichtige Hinweise
Der SWEETreport funktioniert momentan ausschließlich auf einem PC und nicht auf Mobilgeräten (Smartphones).
Ich freue mich außerdem über Feedback zum SWEETreport. Entweder im Report über den Feedback-Button oben rechts oder per E-Mail. Danke!
Erste Schritte
Vor dem ersten Login musst du ein Passwort für deinen Account festlegen. Die Schritte dafür sind in deiner ersten E-Mail genau beschrieben.
Sobald du dieses Passwort festgelegt und den Zugangslink in der E-Mail angeklickt hast, wirst du auf folgenden Login-Bildschirm weitergeleitet:
Login ToolJet
Gib dort deine E-Mailadresse und das von dir festgelegte Passwort ein. Klicke anschließend auf "Login".
Solltest du dein Kennwort vergessen haben, so kannst du dir nach Klick auf "Forgot" einen Passwort-Reset-Link an deine E-Mailadresse zuschicken lassen. Mit diesem kannst du ein neues Passwort für den Account festlegen.
Hat alles geklappt, wirst du zum Login für den SWEETreport weitergeleitet.
Login SWEETreport
Links findest du das Menü, welches allerdings erst nach dem Öffnen des SWEETreports funktioniert.
Oben unterhalb des Titels findest du deinen vollständigen Namen und dahinter in Klammern deine E-Mailadresse. Bitte prüfe beides vor dem Login auf Richtigkeit. Anhand dieser Angabe wird automatisch die passende Kundennummer eingetragen. Sobald du auf Login klickst, werden die Daten geprüft.
Sollte diese Prüfung fehlschlagen, lade die Seite bitte einmal neu und versuche es erneut. Klappt es dann immer noch nicht, kopiere dir den Zugangs-Link aus der E-Mail in den Browser und öffne ihn erneut. Sollte es daraufhin immer noch nicht funktionieren, wende dich per E-Mail direkt an mich.
War die Prüfung erfolgreich, erscheint oben eine grüne Hinweismeldung und der SWEETreport wird geladen.
Überblick
Direkt nach dem Login wirst du auf die Seite Überblick weitergeleitet.
Dort steht unterhalb des Titels der vollständige Firmenname.
Darunter siehst du auf einen Blick, wie viele Aufgaben in welcher Statusfarbe im SWEETreport enthalten sind. Beim Überfahren der einzelnen Sektionen mit der Maus werden weitere Details eingeblendet. Ein Klick auf "Details" öffnet den jeweiligen Themenbereich, wo dann alle Aufgaben aufgelistet sind. Du erreichst die Themenbereiche auch über das Menü auf der linken Seite.
Außerdem findest du unterhalb noch wichtige Informationen für dein Unternehmen (Deadlines, Fristen usw.) und allgemeine Neuigkeiten.
Oben links befindet sich die Versionsnummer und darunter dein Firmenlogo, oben rechts die Buttons "Feedback" und "Abmelden".
"Feedback" öffnet ein Fenster, in welchem du mir direktes Feedback bei einem Fehler und zur Weiterentwicklung des SWEETreports geben kannst.
Mit "Abmelden" schließt du den SWEETreport wieder.
Themenbereiche
Es gibt insgesamt vier Themenbereiche:
- IT-Grundausstattung
- Aufgaben und Themen, die zur Grundausstattung in jedem Unternehmen gehören
- IT-Sicherheit
- Aufgaben und Themen rund um die IT-Sicherheit im Unternehmen
- Kundenspezifische IT-Themen
- Aufgaben und Themen die demnächst anstehen und individuell zur Ausführung vereinbart wurden
- Weitere IT-Themen
- Weitere wichtige Aufgaben und Themen, die man im Blick haben sollte
In jedem der vier Themenbereiche findest du je eine Tabelle mit allen zugehörigen Aufgaben.
Über einen Klick auf die Kopfzeile einer Spalte kannst du die Aufgaben sortieren, mit Klick auf das Trichtersymbol links oben kannst du sie filtern.
Links von jeder Aufgabe gibt es einen Button mit der Bezeichnung "Mehr..." welcher ein Fenster mit weiteren Details zur Aufgabe öffnet.
Detailansicht einer Aufgabe
Links oben steht die Aufgabe und mittig befindet sich der aktuelle Status. Rechts davon findest du die Farbe des Status in Form einer "Statuslampe".
Unterhalb davon stehen die Notizen zur Umsetzung, die für jede Aufgabe individuell verfasst werden. Unten findest du eine Begriffserklärung, die genauer beschreibt, was diese Aufgabe umfasst und wieso sie wichtig ist.
Mit einem Klick auf das Kreuz oben rechts oder in den grauen Bereich schließt du das Fenster wieder.
Geräte
Die Seite Geräte ist genauso strukturiert wie die Seite der Themenbereiche, nur gibt es in der Tabelle andere Felder.
Im Feld "Letztes manuelles Update" trage ich händisch das Datum ein, wann das letzte Mal Updates auf dem Gerät installiert wurden.
Unter Status siehst du auf einen Blick, welche Geräte Aufmerksamkeit benötigen. Die Erklärung dazu steht unter "Notizen". Sollte es wichtige Notizen geben, werden diese ebenfalls hier eingetragen.
Wenn du die Tabelle weiter nach rechts scrollst, findest du außerdem viele weitere Details zu den hinterlegten Geräten wie die IP-Adresse, Ausstattungsmerkmale usw.
Mit Klick auf "Mehr..." öffnest du die Detailansicht des Gerätes in einem neuen Fenster.
Der Button "Log" funktioniert aktuell noch nicht.
Detailansicht eines Gerätes
Links oben steht der Gerätename und mittig befindet sich der aktuelle Status. Rechts davon findest du die Farbe des Status in Form einer "Statuslampe".
Unterhalb davon stehen die Notizen zum Status, die für jedes Gerät individuell verfasst werden. Darunter findest du Angaben zum letzten manuellen Update des Gerätes und dem Geräte-Typ.
Die folgenden Angaben werden in der Regel automatisch befüllt und stammen aus der Inventarisierungs-Software. Dort findest du den Zeitpunkt der letzten Kontaktaufnahme mit der Inventarisierungs-Software und den Zeitpunkt der letzten erfolgreichen Inventarisierung. Darunter das Betriebssystem und die entsprechende Versionsnummer und Details zur Hardware-Ausstattung.
Über den Link "Weitere Details" öffnest du einen direkten Link zum Gerät in der Inventarisierungs-Software (sofern hinterlegt).
Mit einem Klick auf das Kreuz oben rechts oder in den grauen Bereich schließt du das Fenster wieder.
Interne URLs
Die Tabelle befindet sich auf der Seite Weitere Themen als zweite Tabelle.
In dieser findest du wichtige URLs – vorrangig zu Webanwendungen und externen Diensteanbietern. Diese Auflistung ist eine einfache Form der IT-Dokumentation, in der du alle wichtigen Dienste deiner Firma schnell und einfach im Blick hast.
Gebuchte Leistungen
Gebuchten Leistungen umfassen alle kostenpflichtigen Zusatzleistungen, die regelmäßig von mir erbracht und entsprechend in Rechnung gestellt werden.
Im SWEETshop findest du eine Auflistung aller buchbaren Leistungen.
Die gebuchten Leistungen werden in Form einer Liste dargestellt. Dabei ist jeder Eintrag gleich aufgebaut.
Links findest du eine kleine Grafik zur leichteren Wiedererkennung einer Position, darunter den Preis der Dienstleistung und ganz unten die Summe für diese Position. Diese setzt sich zusammen aus der Anzahl der Geräte / Dienste (hinter "gebucht für") und dem Preis der Dienstleistung.
In der Mitte folgen die Bezeichnung und eine kurze Beschreibung der Dienstleistung. Darunter folgen als Aufzählung die einzelnen Geräte / Dienste, für die diese aktuell gebucht ist.
Rechts findest du hinter "Intervall Kosten" das Intervall, auf welches sich der Preis der Position bezieht. In diesem Beispiel wären das für die erste Position 2,50€ monatlich. Hinter "Intervall Abrechung" findest du das vereinbarte Abrechungsintervall für die Gesamtsumme dieser Position. Darunter folgen die Informationen über das Datum der letzten Abrechnung und das Datum, bis zu welchem bereits abgerechnet wurde.
Mit dem Button "Kündigungswunsch" öffnet sich ein Fenster, was im Folgenden beschrieben wird.
Hier kannst du eine oder mehrere Dienstleistungen bequem kündigen. Dieser ist in der Regel zum Ende des Kostenintervalls, also in den meisten Fällen zum Ende eines Monats.
Trage dazu in das große Textfeld deinen konkreten Kündigungswunsch ein. Dieser kann auch mehrere Positionen umfassen und muss nicht für jede Position einzeln ausgefüllt und abgesendet werden. Möglich ist das aber natürlich auch.
In das Feld darunter trägst du noch das Datum oder den gewünschten Zeitpunkt ein und mit Klick auf "Kündigungswunsch absenden" ist dein Kündigungswunsch auch schon auf dem Weg zu mir.
Bitte gib mir anschließend ein paar Tage Zeit, die Kündigung zu bearbeiten.
Export / Ende der Geschäftsbeziehung
Sollte die Geschäftsbeziehung zu Ende gehen, bleibt der Zugang zum SWEETreport noch 3 Monate verfügbar. Nach diesem Zeitraum werden alle darin enthaltenen Daten vollständig gelöscht. Diese sind dann nicht mehr wiederherstellbar.
Solltest du Daten aus dem SWEETreport für weitere Nutzung exportieren wollen, kannst du das jederzeit durch Screenshots und das Exportieren der Tabellendaten machen.
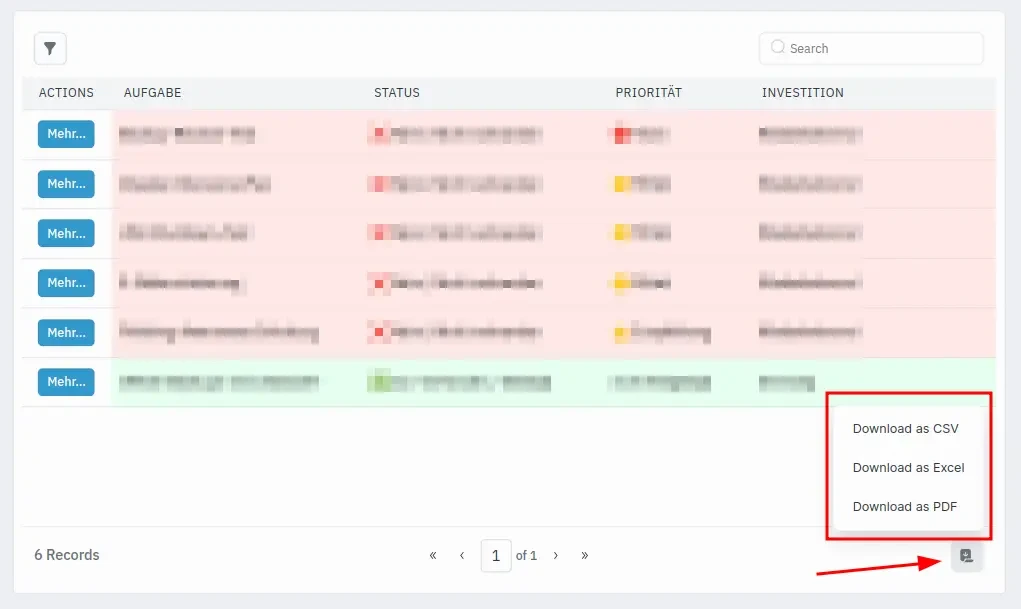
Versionshinweise
Ich freue mich jederzeit über Feedback zum SWEETreport. Entweder über den Report selbst (Feedback-Button oben rechts) oder per E-Mail. Vielen Dank!
Die Versionierung erfolgt nach dem Prinzip des Semantic Versioning.
- Version 1.5.3 (18.06.2024)
- Hinzufügen von zwei Info-Boxen auf der Loginseite
- Korrigieren der Schrift- und Hintergrundfarbe der neuen Angaben im Geräte-Tab
- Version 1.5.2 (29.04.2024)
- Ergänzen des Bemerkungsfeldes in den Tabellen, damit dieses im Download enthalten ist
- Version 1.5.1 (17.01.2024)
- Text für Positions-Summe angepasst
- Version 1.5.0 (17.01.2024)
- Übersicht aller kostenpflichtig gebuchten Leistungen
- Kündigungswunsch der gebuchten Leistungen über SWEETreport abschicken
- Hintergrundfarbe passt sich der Darkmode-Einstellung an
- Version 1.4.3 (02.01.2024)
- Hinterlegte Farben in der Computer-Tabelle angepasst
- Suchfeld und Download-Button in allen Tabellen ergänzt
- Zeilenauswahl-Funktion in allen Tabellen deaktiviert
- Version 1.4.2 (14.12.2023)
- Menü mit Symbolen versehen
- Version 1.4.1 (14.12.2023)
- Platzhaltergrafik eingefügt, wenn kein Logo existiert
- Version 1.4.0 (08.12.2023)
- Anzeigen weiterer Geräte-Details unter "Geräte"
- Grafische Anpassung der Tabellen und Buttons (runde Ecken)
- Version 1.3.0 (08.12.2023)
- Neues SWEETreport-Logo eingebunden
- Das Firmenlogo der Firma wird nach dem Login oben links angezeigt
- Versionsnummer auf Startseite und nach links oben verschoben
- Kleinere grafische Verbesserungen
- Version 1.2.0 (07.12.2023)
- Ersetzen der Sternen- durch Donut-Diagramme auf der Startseite
- Version 1.1.1 (14.10.2023)
- Relogin-Button oben rechts eingefügt
- Info-Boxen nach unten verlängert
- Button zum Hinzufügen von neuen Zeilen in Tabellen ausgeblendet
- Version 1.1.0 (13.05.2023)
- Zeitpunkt des letzten Logins wird jetzt in der Datenbank gespeichert
- Aktuelle Versionsnummer des SWEETreports im Header eingefügt
- Version 1.0.2 (11.05.2023)
- Tippfehler auf Loginseite behoben
- Version 1.0.1 (22.03.2023)
- Bugfix: Problem mit dauerhaftem Reload bei Login behoben
- Version 1.0.0 (10.03.2023)
- Initialer Release